Hướng dẫn 10 cách mở bàn phím ảo trên máy tính nhanh và đơn giản nhất
Bàn phím máy tính đôi khi bị trục trặc gây ra những bất tiện trong việc sử dụng. Trường hợp này tốt nhất nên mở bàn phím ảo. Vậy cách mở bàn phím ảo như thế nào? Hãy theo chân chúng tôi tham khảo bài viết này để tìm hiểu 10 cách mở bàn phím ảo đơn giản nhất!
Nội dung chính trong bài
Bàn phím ảo là gì?
Bàn phím ảo là một thành phần phần mềm cho phép nhập ký tự mà không cần các phím vật lý. Sự tương tác với bàn phím ảo xảy ra chủ yếu thông qua giao diện màn hình cảm ứng, nhưng cũng có thể diễn ra dưới một hình thức khác trong thực tế ảo hoặc tăng cường.
Trên máy tính để bàn, bàn phím ảo có thể cung cấp cơ chế nhập thay thế cho người dùng khuyết tật không thể sử dụng bàn phím thông thường hoặc người dùng đa ngôn ngữ thường xuyên chuyển đổi giữa các bộ ký tự hoặc bảng chữ cái khác nhau, có thể gây nhầm lẫn theo thời gian. Mặc dù bàn phím phần cứng có sẵn với bố trí bàn phím kép (ví dụ: Các chữ cái Cyrillic / Latin trong các bố cục quốc gia khác nhau), bàn phím trên màn hình cung cấp một sự thay thế tiện dụng trong khi làm việc tại các náy trạm khác nhau hoặc trên máy tính xách tay, hiếm khi đi kèm với bố cục kép.
Bàn phím ảo có thể được phân loại theo các khía cạnh sau:
- Bàn phím ảo với bố trí bàn phím màn hình cảm ứng hoặc khu vực cảm biến
- Bố trí bàn phím được chiếu tối ưu hoặc sắp xếp tương tự "phím" hoặc vùng cảm ứng.
- Phát hiện tối ưu chuyển động tay và ngón tay của con người.
- Bàn phím ảo trực tuyến cho nhiều ngôn ngữ không yêu cầu thay đổi cài đặt hệ điều hành.
- Tùy thuộc vào thiết bị nào bàn phím được sử dụng (máy tính để bàn / thiết bị di động / thực tế ảo / thực tế tăng cường).
Các cách mở bàn phím ảo trên máy tính.

1.Cách bật bàn phím ảo Win 7, Windows XP
Cách 1. Mở bàn phím ảo bằng Accessibility
- Bước 1: Bạn vào Start
- Bước 2: Chọn Programs
- Bước 3: Vào Accessories
- Bước 4: Mở Accessibility
- Bước 5: Nhấn chọn On-Screen Keyboard.
Cách 2. Sử dụng lệnh Run
- Bước 1: Sử dụng lệnh Run bằng cách nhấn tổ hợp phím Windows + R hoặc vào Start -> chọn Run.
- Bước 2: Nhập “osk” trong khung Run, sau đó nhấn Enter hoặc OK. Lúc này, bàn phím ảo Win 7 sẽ xuất hiện.

Cách 3. Mở bàn phím ảo bằng lệnh Toolbars
- Bước 1: Nhấp chuột phải lên khay hệ thống, chọn Properties
- Bước 2: Trong cửa sổ mở ra, điều hướng đến Toolbars > tích vào hộp checkbox Touch Keyboard
- Bước 3: Một biểu tượng bàn phím nhỏ sẽ xuất hiện trên khay hệ thống.
Về cơ bản, bàn phím này là bàn phím dành cho các thiết bị cảm ứng, nó nhỏ gọn hơn bàn phím ảo đầy đủ, với phần số và phần chữ tách biệt.
2. Cách mở bàn phím ảo win 10
Cách 1. Mở bàn phím ảo bằng phím tắt
Nhấn các phím Win + Ctrl + O để bật hoặc tắt bàn phím ảo.
Cách 2. Mở bàn phím ảo trên Start Menu
Nhập từ khóa On screen keyboard vào khung Search trên Start Menu hoặc trên thanh Taskbar rồi nhấn Enter để mở bàn phím ảo On screen board trên Windows 10. Nếu bàn phím của bạn bị hỏng và không thể nhập chữ, hãy xem cách số 5, hoặc nhờ ai đó gửi cho bạn chữ "osk" qua ứng dụng tin nhắn, dùng chuột để copy và dán vào ô tìm kiếm.
Cách 3. Mở bàn phím ảo thông qua Command Prompt hoặc PowerShell
Thực hiện theo các bước dưới đây để mở bàn phím ảo thông qua Command Prompt hoặc PowerShell. Đầu tiên mở cửa sổ Command Prompt hoặc cửa sổ PowerShell, sau đó nhập "OSK" vào đó rồi nhấn Enter.
Cách 4. Mở bàn phím ảo trong Ease of Access qua menu Start
Mở Start Menu, sau đó click chọn All apps rồi click chọn biểu tượng thư mục Windows Ease of Access để mở rộng thư mục, sau đó click chọn On Screen Keyboard để mở bàn phím ảo On Screen Keyboard.
Cách 5. Sử dụng Ease of Access Centre trong PC Settings
- Bước 1: Mở ứng dụng Settings bằng cách click chọn biểu tượng Settings ở góc bên trái Start Menu.
- Bước 2: Trên cửa sổ Settings, tìm và click chọn Ease of Access.
- Bước 3: Click chọn Keyboard, sau đó tại mục Turns on the on-screen keyboard bạn chuyển trạng thái tùy chọn sang ON.
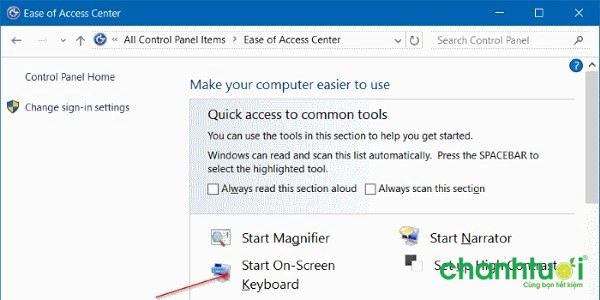
Cách 6. Mở bàn phím ảo thông qua Control Panel
- Bước 1: Mở Control Panel bằng cách kích chuột phải vào nút Start, sau đó chọn Control Panel.
- Bước 2: Trên cửa sổ Control Panel, tìm và click chọn Ease of Access.
- Bước 3: Click chọn Ease of Access Center.
- Bước 4: Cuối cùng click chọn Start On-Screen Keyboard để mở bàn phím ảo.
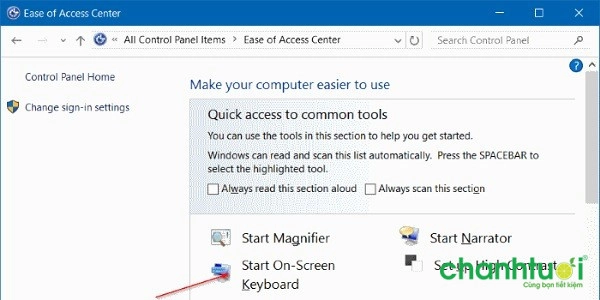
Cách 7. Mở bàn phím ảo Touch keyboard trên Windows 10
Ngoài bàn phím ảo truyền thống có trên mọi Windows, Windows 10 còn tích hợp sẵn bàn phím ảo Touch keyboard dành cho màn hình cảm ứng.
- Bước 1: Để mở bàn phím này bạn chuột phải vào thanh taskbar
- Bước 2: chọn Show touch keyboard button
- Bước 3: một icon hình bàn phím sẽ xuất hiện ở cạnh biểu tượng loa.Bàn phím này được tích hợp cả sticker. Điểm đặc biệt của bàn phím là khi cần bạn nhấp vào icon để dùng, khi không dùng bạn chỉ cần di chuột đi chỗ khác, gõ chữ từ bàn phím thật, bàn phím cảm ứng sẽ ẩn đi.
Cách mở bàn phím ảo định dạng cấu hình.
Khi bàn phím được hiển thị trên màn hình, bạn có thể điều chỉnh nó cho phù hợp với nhu cầu của mình bằng cách click vào phím Options trên bàn phím ảo, ở góc dưới cùng bên phải. Ở đây bạn có một số cách để sử dụng bàn phím ảo:
- Click on keys hoặc nhấn Alt + C để truy cập bàn phím bằng chuột hoặc thiết bị trỏ khác bằng cách click vào ô muốn sử dụng.
- Hover over Keys hoặc nhấn Alt + H để truy cập bàn phím bằng chuột hoặc thiết bị trỏ khác, bằng cách di chuyển qua ô để chọn. Bạn có thể chọn khoảng thời gian di chuột bằng cách sử dụng thanh trượt Hover duration.
- Scan through keys hoặc nhấn Alt + S để truy cập bàn phím sử dụng các thiết bị truy cập như phím cách, switch hoặc gamepad.
- Sử dụng thanh trượt Scanning Speed để chọn tốc độ quét.
Cách mở bàn phím ảo ghim trong Windows 10
- Bước 1: Mở menu Start bằng cách nhấp vào nút Windows ở dưới cùng bên trái của màn hình.
- Bước 2: Chọn Settings.
- Bước 3: Nhấp vào Ease of Access trong Windows Settings.
- Bước 4: Chọn Keyboard dưới tiêu đề Interaction.
- Bước 5: Bật nút On trong tùy chọn Use the On-Screen Keyboard.
- Bước 6: Nhấp vào X để đóng hộp thoại Keyboard. Bàn phím ảo sẽ ở nguyên vị trí của nó.
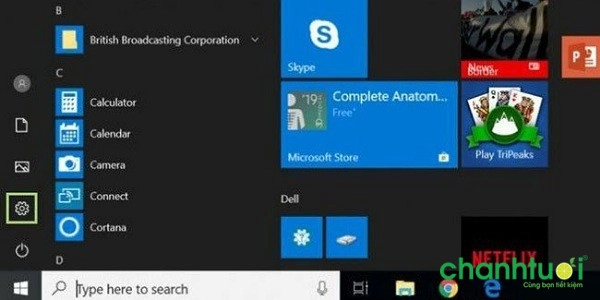
Trên đây là hướng dẫn chi tiết 10 cách mở bàn phím ảo máy tính win7 và win10. Mong rằng sẽ cung cấp nhiều thông tin hữu ích cho các bạn về cách mở bàn phím ảo máy tính và đừng quên theo dõi chúng tôi để nhận thêm nhiều bài viết hay và bổ ích khách nhé.








Đăng nhập
Bạn mới biết đến Chanh Tươi Review? Đăng ký
Chúng tôi sẽ gửi đường link lấy lại mật khẩu vào Email của bạn. Vui lòng nhập chính xác Email:
Bình luận 0 Bình luận
Chanh Tươi Review trân trọng mọi ý kiến đóng góp. Đánh giá của bạn có thể giúp hàng ngàn người khác đưa ra quyết định mua hàng chính xác. Xem chính sách bình luận.