Cách tắt phần mềm diệt virus Win 10 chi tiết nhất 2024
Tắt phần mềm diệt virus Win 10 là một thao tác đơn giản nhưng không phải ai cũng biết. Nếu bạn muốn tăng tốc độ máy tính, tránh xung đột với các phần mềm khác hoặc chỉ đơn giản là không cần thiết, bạn có thể thực hiện theo các bước sau để tắt phần mềm diệt virus trên hệ điều hành Win 10 một cách an toàn và hiệu quả. Bài viết này, Chanh Tươi Review sẽ hướng dẫn bạn chi tiết các cách tắt phần mềm diệt virus trên các phiên bản khác nhau của hệ điều hành Windows 10.
Theo dõi ngay dưới đây nhé!
Phần mềm diệt virus Win 10 là phần mềm nào?
Microsoft Defender Antivirus, trước đây được biết đến là Windows Defender, là một phần mềm diệt virus của hệ điều hành Microsoft Windows. Ban đầu, nó được tung ra như một ứng dụng chống gián điệp miễn phí cho Windows XP và được tích hợp sẵn trên Windows Vista và Windows 7. Sau đó, nó đã phát triển thành một ứng dụng chống vi-rút đầy đủ, thay thế cho Microsoft Security Essentials trên Windows 8 và các phiên bản sau đó.
Chức năng chính của Windows Defender bao gồm khả năng quét hệ thống, tương tự như các phần mềm diệt virus miễn phí khác trên thị trường. Nó cũng bao gồm các tác nhân bảo mật thời gian thực để theo dõi sự thay đổi trong một số khu vực chung của Windows, có thể bị nhiễm spyware. Windows Defender cũng có khả năng gỡ bỏ các ứng dụng ActiveX đã được cài đặt. Hơn nữa, tích hợp vào mạng SpyNet của Microsoft cho phép người dùng báo cáo cho Microsoft về những phần mềm mà họ nghi ngờ là spyware, cũng như thông tin về các ứng dụng hay trình điều khiển nào đã được cài đặt trên hệ thống của họ.
Tại sao nên tắt phần mềm diệt virus Win 10
Windows Defender là hệ thống bảo vệ mặc định trên máy tính của bạn. Tuy nhiên, điều hạn chế của Windows Defender là nó chỉ cung cấp mức độ bảo vệ trung bình và không chuyên sâu như các phần mềm bảo mật từ bên thứ ba. Điều này có thể là lý do mà một số người dùng có nhu cầu vô hiệu hóa chương trình này để thay thế bằng phần mềm diệt virus khác, nhằm nâng cao độ an toàn và bảo mật cho máy tính trong quá trình sử dụng.
Khi nào nên tắt Windows Defender:
- Máy tính của bạn có cấu hình yếu và bạn muốn tối ưu hiệu suất máy tính.
- Bạn không muốn có ứng dụng chạy ngầm gây tăng tải cho hệ thống.
- Bạn muốn cài đặt một phần mềm diệt virus từ bên thứ ba có chức năng chuyên sâu hơn và đa dạng hơn.
Tổng hợp 4 cách tắt phần mềm diệt virus Win 10
Lưu ý: Các hướng dẫn trong bài viết được thực hiện bằng ngôn ngữ Tiếng Việt trên Windows 10, nếu bạn đang dùng một ngôn ngữ khác, hãy đổi cài đặt ngôn ngữ trước.
Cài thêm phần mềm diệt virus bên thứ ba
Windows Defender được thiết lập tự động vô hiệu hóa khi phát hiện có phần mềm diệt virus khác được cài đặt, nhằm tránh xung đột trên máy tính của bạn. Trong trường hợp này, chỉ tường lửa của Windows Defender sẽ tiếp tục hoạt động. Như vậy, khi bạn cài đặt thêm bất cứ một phần mềm diệt virus máy tính nào thì Microsoft Defender Antivirus đã được tự động tắt.

Ưu điểm của cách này là khi bạn gỡ bỏ phần mềm diệt virus, Windows Defender sẽ tự động kích hoạt lại mà không cần sự can thiệp của bạn, tiện ích đối với người sử dụng. Tuy nhiên, nếu bạn muốn tắt Windows Defender hoàn toàn và vĩnh viễn, bạn có thể thực hiện các bước tắt cụ thể được hướng dẫn ở phần sau.
Việc tắt Windows Defender theo cách trên là rất đơn giản. Hãy thực hiện các bước sau để thực hiện quy trình này:
- Bước 1: Truy cập trang web của phần mềm diệt virus mà bạn muốn cài đặt. Chọn phần mềm và tải về.
- Bước 2: Nhấn vào nút "Download" để tải xuống trình cài đặt của phần mềm về thiết bị của bạn.
- Bước 3: Mở tệp cài đặt bằng cách nhấn đúp chuột vào nó.
- Bước 4: Thực hiện kiểm tra và đồng ý với các điều khoản sử dụng.
- Bước 5: Nhấn "Install" để hoàn tất quá trình cài đặt phần mềm.
Sau khi cài đặt phần mềm diệt virus hoàn tất, Windows Defender sẽ tự động bị vô hiệu hóa. Máy tính chạy Windows 10 sẽ thay đổi sang sử dụng phần mềm diệt virus mới mà bạn vừa cài đặt làm ứng dụng mặc định. Để kiểm tra tính năng diệt virus, bạn có thể thực hiện các bước sau:
- Bước 1: Nhấn chuột vào biểu tượng Windows và mở Start menu.
- Bước 2: Tìm và chọn mục "Windows Security" trong kết quả hiển thị đầu tiên.
- Bước 3: Nhấn vào mục "Settings" xuất hiện trong cửa sổ Windows Security.
- Bước 4: Tiếp tục bằng cách nhấn vào mục "Manage providers" xuất hiện dưới "Security providers".
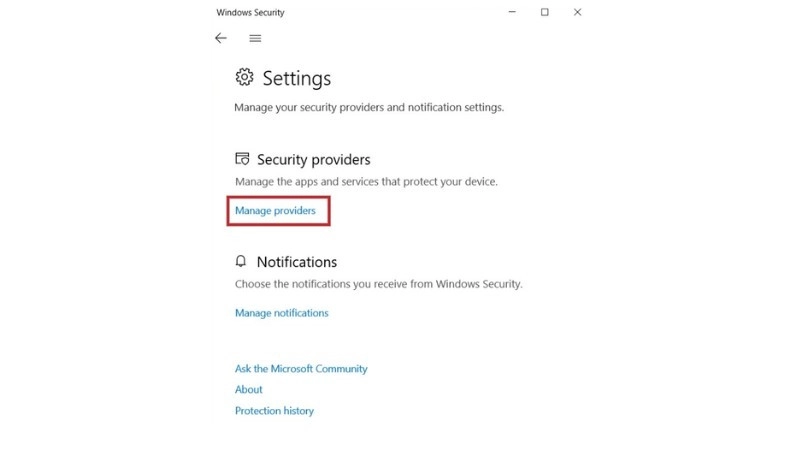
- Bước 5: Tại mục "Antivirus", bạn sẽ thấy ứng dụng Microsoft Defender Antivirus đã bị tắt.
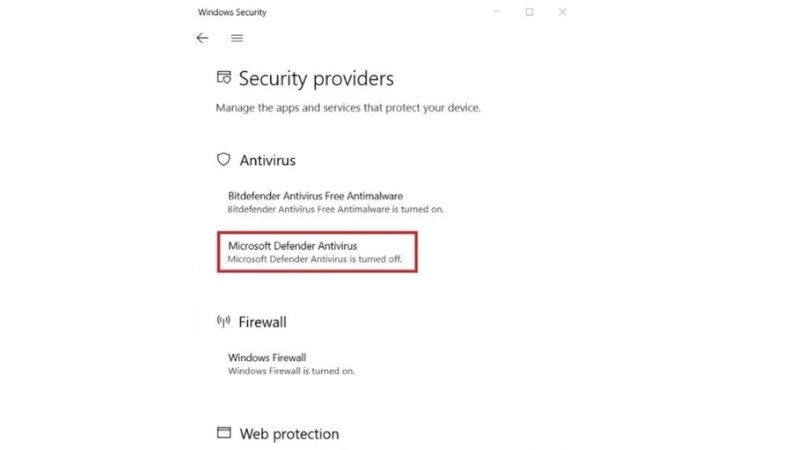
Vô hiệu hóa bằng Local Group Policy
Công cụ Local Group Policy là một ứng dụng giúp bạn kiểm soát tất cả các thiết lập trong hệ điều hành Windows. Tuy nhiên, có thể rằng ứng dụng này không xuất hiện mặc định trên mọi phiên bản Windows. Bạn cần kiểm tra phiên bản Windows bạn đang sử dụng, và nếu đó là Windows 10 Pro, Education hoặc Enterprise, bạn có thể sử dụng tính năng này để tắt phần mềm diệt virus Win 10 thông qua 5 bước đơn giản sau đây:
Bước 1: Sử dụng tổ hợp phím tắt Windows + R để mở hộp thoại Run. Sau đó, nhập lệnh gpedit.msc và nhấn Enter.
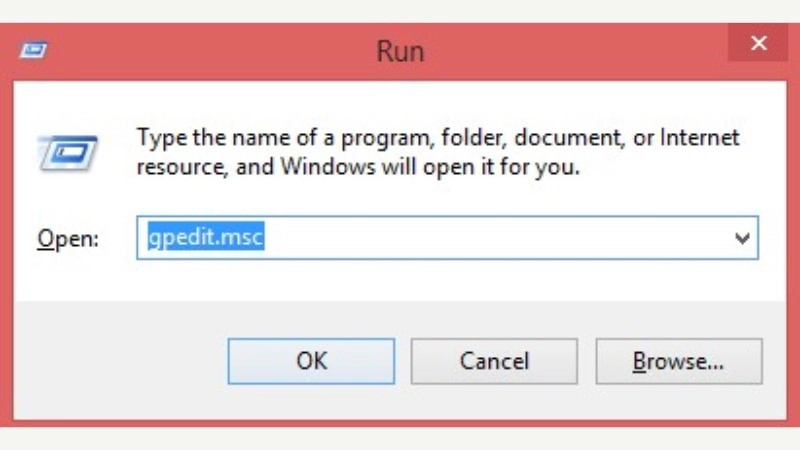
Bước 2: Trên màn hình máy tính, hiển thị giao diện cửa sổ Local Group Policy. Chọn mục Computer Configuration, sau đó chọn Administrative Templates và tiếp tục nhấn vào mục Windows Components.
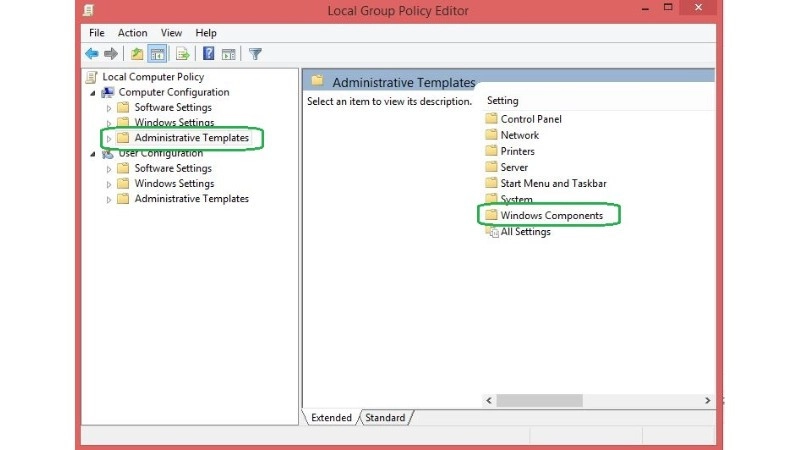
Bước 3: Giao diện sẽ hiển thị như trong hình bên dưới, kéo chuột để tìm mục Windows Defender.
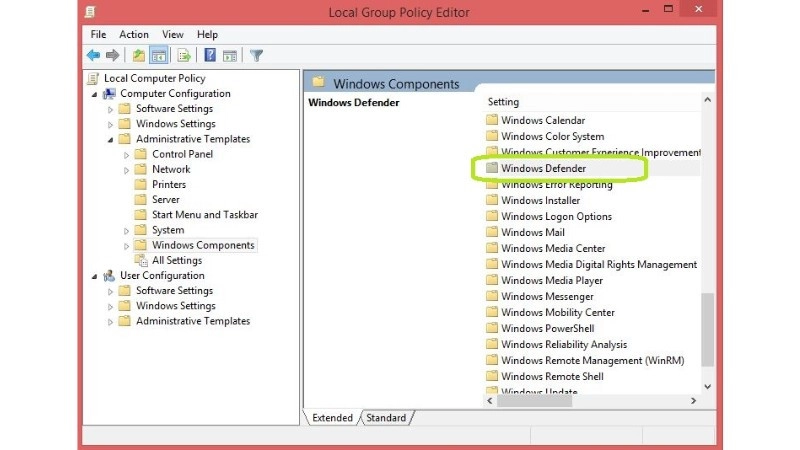
Bước 4: Tiếp theo, nhấn vào Turn off Windows Defender.
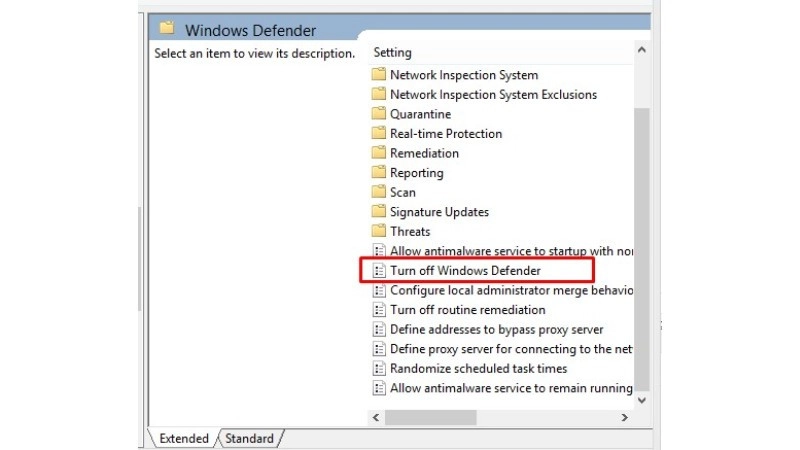
Bước 5: Trên giao diện mới xuất hiện, chọn mục Enable, sau đó nhấn Apply và OK để hoàn tất.
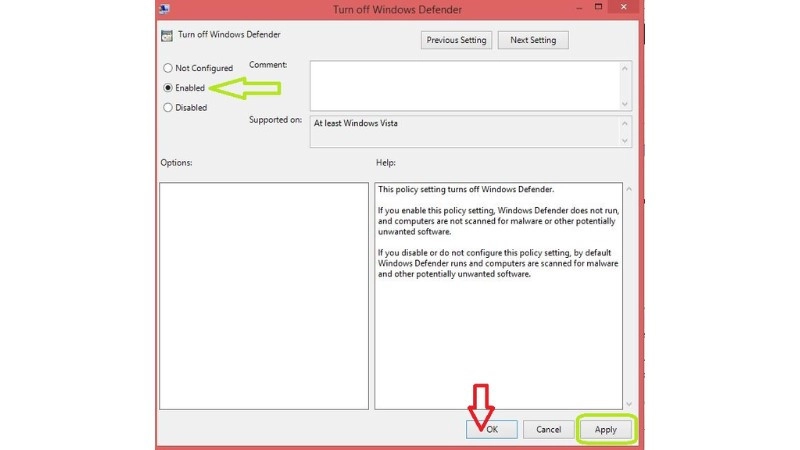
Tắt phần mềm diệt virus Win 10 bằng Registry Editor
Nếu bạn sử dụng Windows 10 Home, bạn sẽ không thể truy cập Local Group Policy Editor. Tuy nhiên, bạn vẫn có thể tắt phần mềm Windows Defender Win 10 bằng cách sử dụng Registry.
Lưu ý: Trước khi tiến hành các bước dưới đây, làm sao lưu Registry là quan trọng để tránh mọi vấn đề không mong muốn. Bạn có thể sao lưu bằng cách mở tab File > Export... để tạo một bản sao lưu Registry. Khi cần khôi phục, bạn chỉ cần mở tab File > Import..., chọn đến nơi chứa file sao lưu và khôi phục lại.
Bước 1: Nhấn tổ hợp phím Windows + R để mở cửa sổ Run, sau đó nhập "regedit" và nhấn Enter (hoặc click chọn OK) để mở Registry.
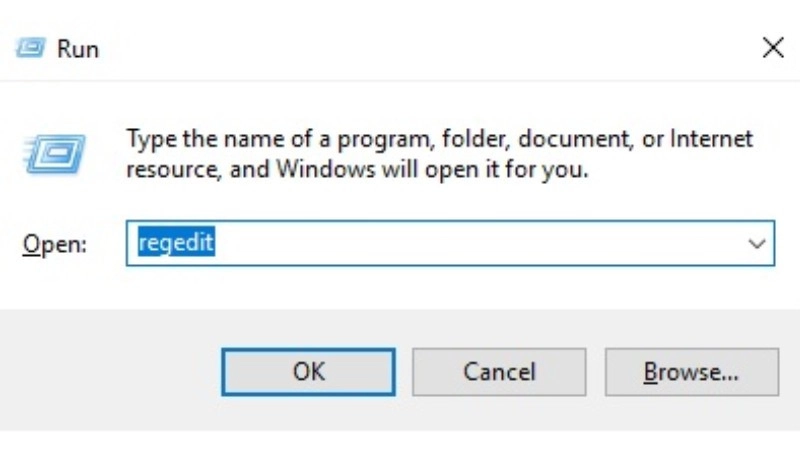
Bước 2: Trên cửa sổ Registry, bạn điều hướng theo đường dẫn key:
HKEY_LOCAL_MACHINE\SOFTWARE\Policies\Microsoft\Windows Defender
Bước 3: Nếu bạn không tìm thấy DWORD DisableAntiSpyware, chuột phải vào không gian trống bất kỳ, chọn New => DWORD (32-bit) Value.
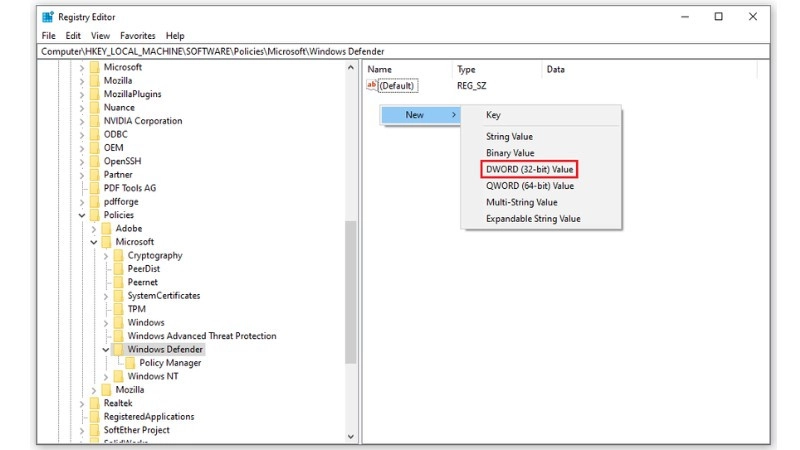
Bước 4: Đặt tên cho key mới này là "DisableAntiSpyware".
Bước 5: Kích đúp chuột vào key mới tạo, thiết lập giá trị trong khung Value Data từ 0 thành 1.
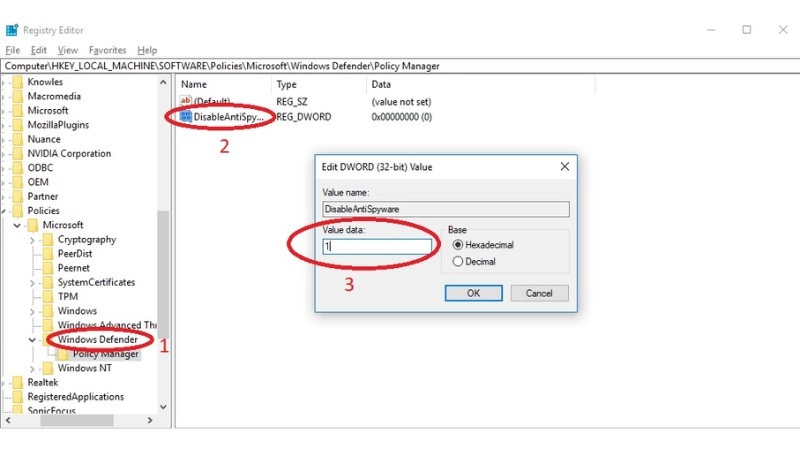
Sau khi hoàn tất 5 bước trên, hãy khởi động lại thiết bị của bạn. Với những bước đơn giản này, bạn đã có thể vô hiệu hóa Windows Defender. Để kích hoạt lại, thực hiện các bước tương tự và đặt giá trị Value Data từ 1 về 0, sau đó khởi động lại máy tính.
Vô hiệu hóa tạm thời bằng Settings
Đôi khi, có người dùng không muốn hoàn toàn tắt Windows Defender trên Windows 10, mà chỉ muốn tạm thời ngưng hoạt động. Để thực hiện điều này, bạn có thể tuân theo các bước sau:
Bước 1: Nhấp đúp chuột vào biểu tượng Windows Defender trên thanh Taskbar.
Bước 2: Trong tab Home, nhấp chuột vào biểu tượng giáp bảo vệ "VirusThreat protection," sau đó chọn mục "VirusThreat protection settings."
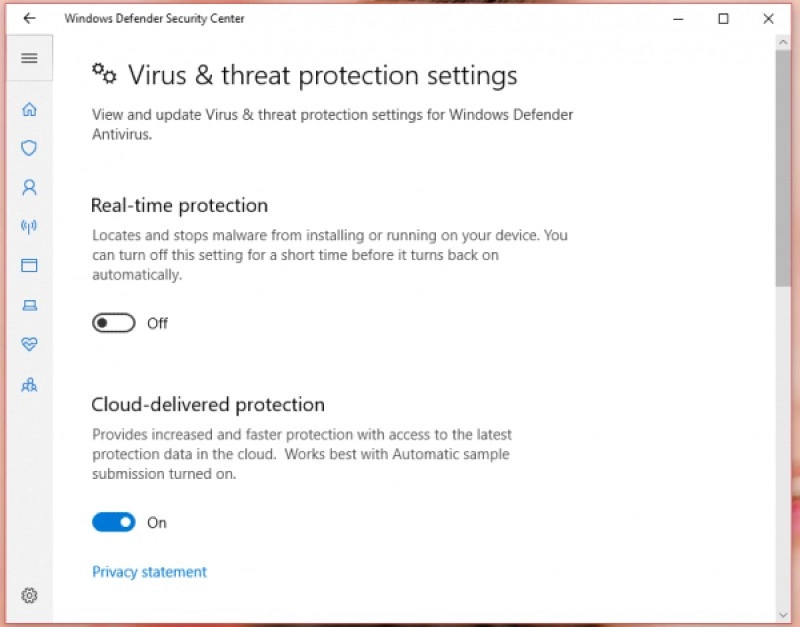
Bước 3: Trong cửa sổ mới xuất hiện, chuyển trạng thái của "Real-time protection" từ ON sang OFF.
Trên đây là toàn bộ hướng dẫn của Chanh Tươi Review về cách tắt Microsoft Defender Antivirus chi tiết nhất. Hy vọng bạn đã có thể thực hiện thành công và bảo vệ máy tính của mình khỏi các mối đe dọa bên ngoài. Nếu bạn có bất kỳ thắc mắc hay góp ý nào, xin vui lòng để lại bình luận bên dưới. Hoặc nếu có thêm cách tắt phần mềm diệt virus Win 10 nào khác, hãy cmt để mọi người cùng biết nhé!









Đăng nhập
Bạn mới biết đến Chanh Tươi Review? Đăng ký
Chúng tôi sẽ gửi đường link lấy lại mật khẩu vào Email của bạn. Vui lòng nhập chính xác Email:
Bình luận 0 Bình luận
Chanh Tươi Review trân trọng mọi ý kiến đóng góp. Đánh giá của bạn có thể giúp hàng ngàn người khác đưa ra quyết định mua hàng chính xác. Xem chính sách bình luận.