Hướng dẫn cách chụp ảnh màn hình máy tính
Bài viết hướng dẫn cách chụp ảnh màn hình từ Chanh Tươi sẽ giúp bạn khai thác triệt để tính năng khi làm việc, tiết kiệm thời gian và nhanh hơn rất nhiều khi sử dụng các công cụ đã cũ.
Tính năng chụp ảnh màn hình giúp bạn lưu lại những hình ảnh đang thao tác trên laptop hay máy tính bàn. Nhưng không phải ai cũng biết cách chụp ảnh màn hình laptop hay máy tính bàn.
Cùng theo dõi bài viết hôm nay của mình sẽ hướng dẫn chụp ảnh màn hình trên laptop, máy tính bàn cài hệ điều hành windows 7, windows 8.
Mục lục
Hướng dẫn cách chụp ảnh màn hình máy tính
Cách 1: Sử dụng Tool trên máy tính
Bước 1: Mở giao diện bạn muốn chụp ảnh.
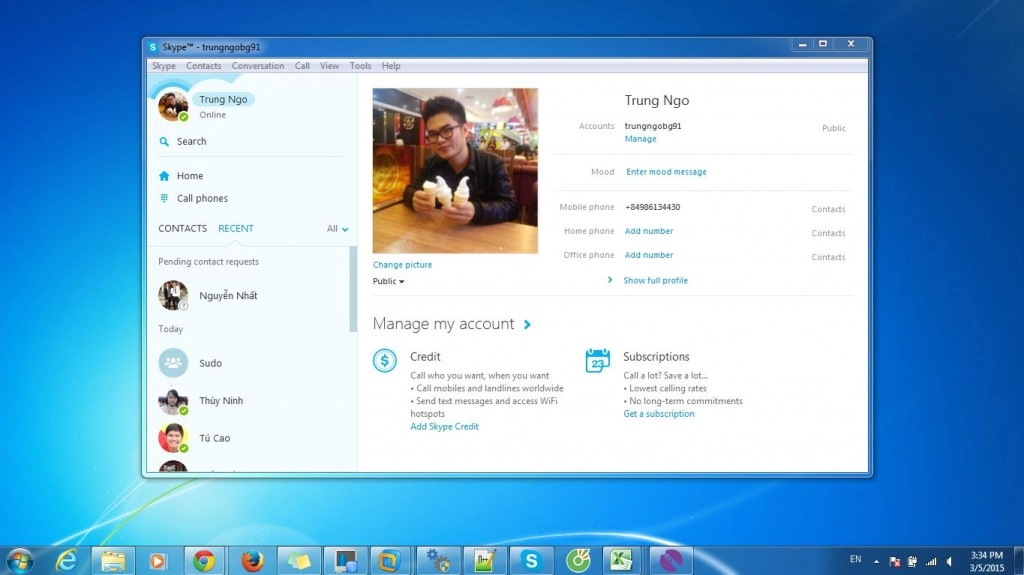
Bước 2: Ở đây mình muốn chụp giao diện Skype. Các bạn vào Start gõ Snipping Tool vào ô tìm kiếm, sau đó chọn Snipping Tool.
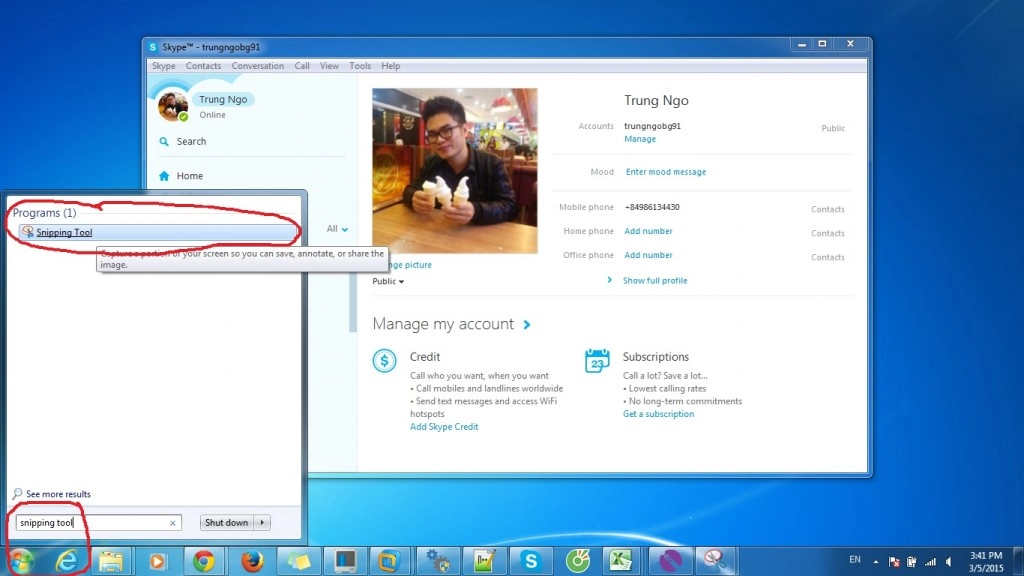
Bước 3: Giao diện Snipping Tool hiện nên
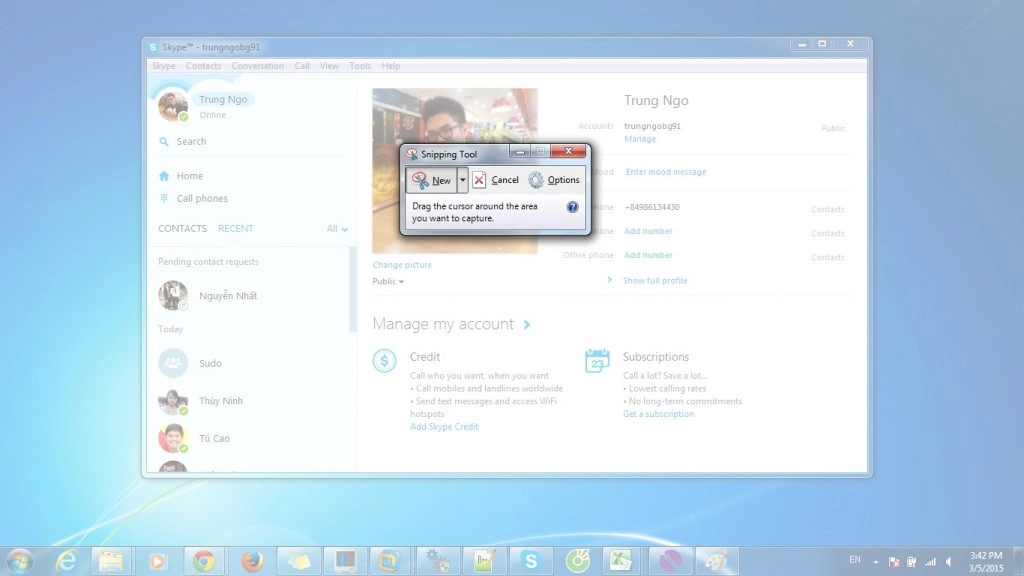
Bước 4: Bạn di chuột vào vùng ảnh mà bạn muốn chụp sau đó chọn Save để lưu lại. Và đây là kết quả chụp của mình.

Thế là đã hoàn thành bài hướng dẫn cách chụp ảnh màn hình laptop. Cách chụp ảnh màn hình laptop thật đơn giản phải không các bạn? Cám ơn các bạn đã theo dõi bài viết.
Video hướng dẫn cách chụp ảnh màn hình windows 7
Cách 2: Hướng dẫn cách chụp ảnh màn hình bằng tổ hợp phím máy tính
1. Dùng phím PrtScn
Để chụp toàn bộ màn hình của bạn, hãy nhấn phím Print Screen (đôi khi được gắn nhãn PrtScn trên phím).
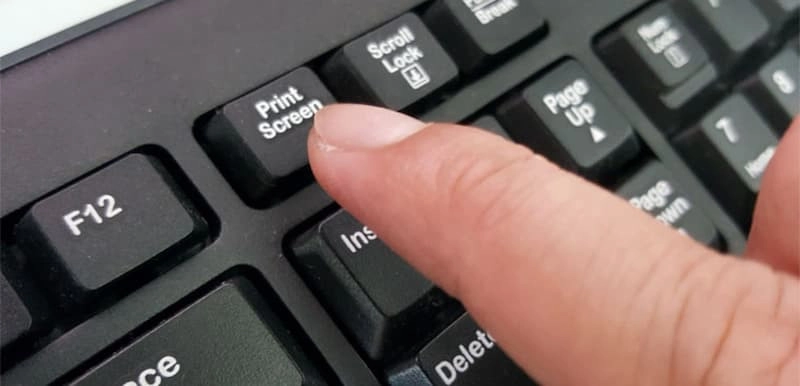
Ảnh chụp màn hình của bạn sẽ không được lưu dưới dạng tệp, nhưng nó sẽ được sao chép vào bộ nhớ tạm. Hãy mở một công cụ chỉnh sửa hình ảnh (như Microsoft Paint), dán ảnh chụp màn hình vào trình chỉnh sửa và lưu tệp từ đó.
Bạn cũng có thể đặt nút PrtScn để mở công cụ Snip & Sketch bằng cách đi tới Settings > Ease of Access > Keyboard và bật sử dụng nút PrtScn để mở chụp màn hình trong Print Screen Shortcut.
2. Dùng tổ hợp phím Windows + Print Screen
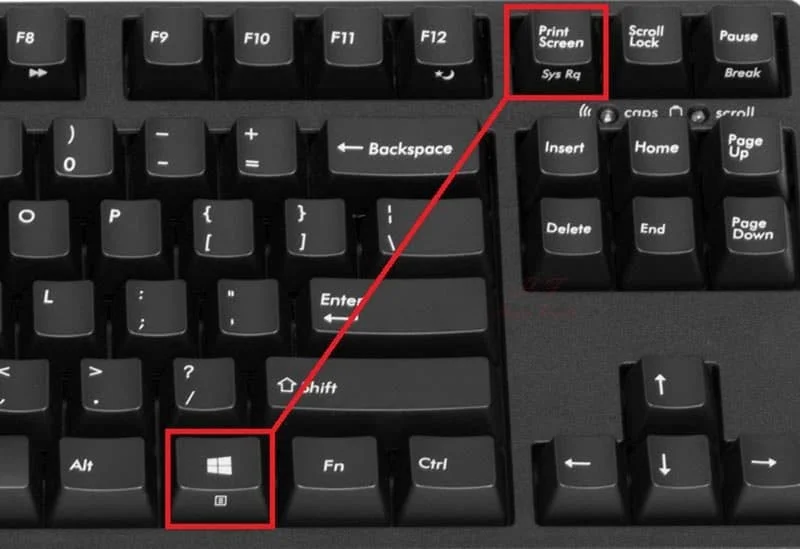
Để chụp toàn bộ màn hình của bạn và tự động lưu ảnh chụp màn hình, hãy nhấn phím Windows + Print Screen. Màn hình của bạn sẽ nhanh chóng mờ đi để cho biết rằng bạn vừa chụp ảnh màn hình và ảnh chụp màn hình sẽ được lưu vào thư mục Pictures > Screenshots folder.
3. Dùng tổ hợp phím Windows + shift + S

Bạn cũng có thể sử dụng phím tắt Windows + shift + S (hoặc nút chụp màn hình mới trong Action Center) để chụp ảnh chụp màn hình với Snip & Sketch.
Màn hình của bạn sẽ mờ đi và bạn sẽ thấy menu nhỏ của Snip & Sketch ở đầu màn hình sẽ cho phép bạn chọn với loại ảnh chụp màn hình theo mong muốn.
4. Dùng tổ hợp phím Alt + Print Screen
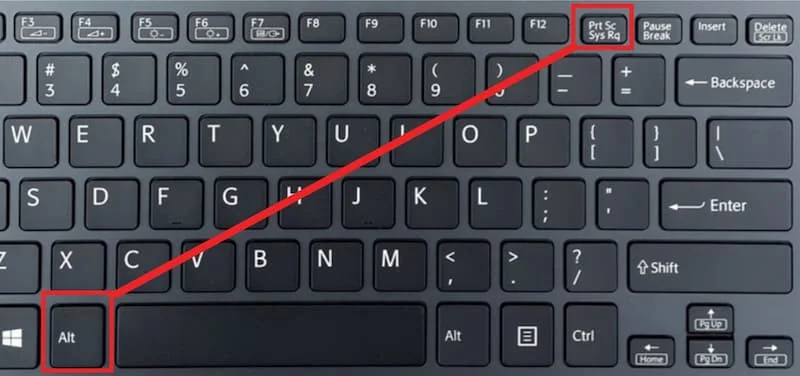
Để chụp ảnh màn hình nhanh của cửa sổ đang hoạt động, hãy sử dụng phím tắt Alt + PrtScn.
Tổ hợp phím này sẽ chụp ảnh cửa sổ hiện đang hoạt động của bạn và sao chép ảnh chụp màn hình vào bộ nhớ tạm. Vì thế bạn sẽ không nhận được bất cứ thông báo hay dấu hiệu nào cho biết màn hình đã được chụp lại hay chưa. Để xem được ảnh thì sau khi bấm tổ hợp phím Alt + PrtScn bạn cần mở phần mền paint có sẵn trong máy tính của bạn lên rồi dán ảnh vừa chụp vào.
Khi cửa sổ phần mền Paint được mở lên để dán ảnh bạn ấm tổ hợp phím Ctrl+V để dán ảnh chụp màn hình trước đó vào. Sau đó bạn có thể tùy chỉnh kích thước, chèn thêm nội dung…Khi nào thấy kết quả ưng ý bạn tiến hành lywy ảnh chụp màn hình lại bằng cách chọn FILE và nhấn SAVE, đặt tên cho ảnh lưu lại là hoàn tất rồi.
Chanh Tươi đã chia sẻ tới các bạn đọc các cách chụp ảnh màn hình khi làm việc để bạn làm việc được dễ dàng hơn. Mong rằng bài viết hướng dẫn cách chụp ảnh màn hình này sẽ giúp ích được các bạn khi sử dụng máy tính.









hay lắm